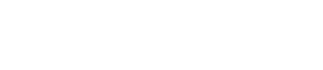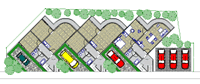2次元イメージの点景の移動方法
点景の移動方法はデータ構造の違いから、2次元と3次元で操作が若干異なる。ここでは、2次元イメージの点景の移動方法を紹介する。
2次元ペイントでは、まず「ファイル/新規作成」コマンドで外部ラスターイメージを元にEPixファイルを作成する。この時、ビューの種類として「平 面」、「立面」の設定を行うが、この設定により点景の移動方法が異なる。以下に、それぞれの場合の<データ構造>、<点景の移動方法>、本奥義の<応用 例>を紹介する。
![]() 「平面」の場合
「平面」の場合
■データ構造
「ファイル/新規作成」コマンドで「平面」を選択してEPixファイルを作成すると、座標軸は以下のようになる。
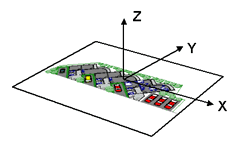
■点景の移動方法
XY平面内の点景移動は、3次元の時と同じように点景マネージャの「調整」アイコン![]() で行うが、Z方向の移動は以下の方法で行う。
で行うが、Z方向の移動は以下の方法で行う。
-
点景マネージャで、移動する点景を選択する。
-
点景マネージャの「位置」ボックスのZの値を変更する。
例)「X/Y/0」-->「X/Y/1」

-
「Enter」キーを押して確定すると、Z方向に点景が移動する。



移動前
移動後
■応用例その1 < 影を表現する >
2次元イメージから作成したEPixファイルでは、画面内をクリックして点景を配置しただけでは影は表示されない。
これは、点景と影の投影面が同じ高さ(Z=0)にあるためだ。
このような場合、上記の操作で点景をZのプラス方向に移動すると影を表現できる。点景を影の投影面よりも高い位置に移動することで影が生成されるのだ。
※注意:影を表示したいときには、点景マネージャの「影の生成」![]() をオンにするのを忘れないようにする。
をオンにするのを忘れないようにする。
![]() 「立面」の場合
「立面」の場合
■データ構造
「ファイル/新規作成」コマンドで「立面」を選択してEPixファイルを作成すると、座標軸は以下のようになる。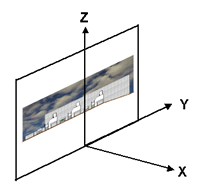
■点景の移動方法
YZ平面内の点景移動は、3次元の時と同じように点景マネージャの調整アイコン![]() で行うが、X方向の移動は以下の方法で行う。
で行うが、X方向の移動は以下の方法で行う。
-
点景マネージャで、移動する点景を選択する。
-
点景マネージャの「位置」ボックスのXの値を変更する。
例)「0/Y/Z」-->「1/Y/Z」

-
「Enter」キーを押して確定すると、X方向に点景が移動する。
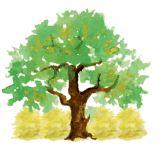
移動前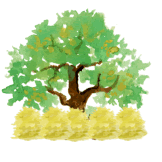
移動後
■応用例その2 < 点景の配置の順番を逆にする >
例 えば、下図( i )のように1つ目の点景を配置した後、( iii )のようにクリッピングして別の点景を奥に配置したいとしよう。3次元では、( i )-->( iii )の操作を、ドラッグで一度にできるが、2次元では奥行きが一定であるため、ドラッグ操作では指定しづらい。同じ操作を行うと、( ii )のように後から置いた点景が手前に配置されてしまう。
このような時には、本奥義で、一度( ii )のように配置した後、移動したい点景(ここでは黄色の低木)を選択し、点景をX方向に移動するとよい。
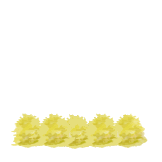 |
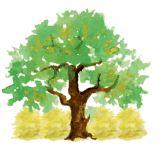 |
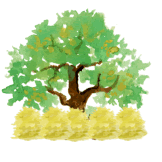 |
|
( i )1つ目の点景を配置 |
( ii )2つ目の点景を配置 |
( iii )完成イメージ |
![]() 補足 < 2次元と3次元のデータ構造の違い >
補足 < 2次元と3次元のデータ構造の違い >
2次元と3次元のデータ構造の違いは、「奥行き」情報にある。(「表示/深さ」コマンドを実行し、「深さ」チャネルで確認できる。)EPixファイルを3 次元モデルから作成した場合、下図のようにモデリングソフトの「奥行き」情報が保持されてファイルが作成される。一方、2次元イメージから作成した EPixファイルは、奥行きが一定である。(詳しくはこちら)このため、「奥行き」が影響する操作に関しては操作手順が異なる。
|
|
2次元 |
3次元 |
|
RGBチャネル |
|
 |
|
深さチャネルで確認 |
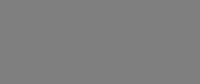 |
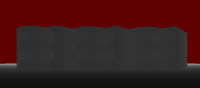 |