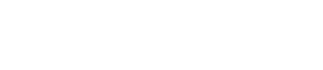配置した点景の調整
配置した点景を調整する時には、「点景マネージャ」の「調整」アイコン![]() を使用する。 調整時に点景の周囲に表示されるハンドルの機能を知っておくと、操作しやすくなる。 ここでは、調整の方法と各ハンドルの機能についてまとめてみた。
を使用する。 調整時に点景の周囲に表示されるハンドルの機能を知っておくと、操作しやすくなる。 ここでは、調整の方法と各ハンドルの機能についてまとめてみた。
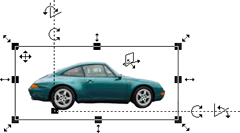 |
-
「点景マネージャ」の点景リストから、調整する点景を選択し、「調整」アイコンをクリックする。
「調整ツール」の周囲でマウスを動かすと、マウスポインタの形が変わる。
各ハンドルの機能は、以下の通りである。
配置した点景をその平面内で移動させる




指定方向に点景を拡大縮小する

点景をその平面内で回転させる
「Ctrl」キーを押しながらマウスを動かすと、以下の形に変わる。

点景を、配置に使用した平面と直交する平面内で移動させる

点景を、そのX軸を中心に回転させる

点景を、そのY軸を中心に回転させる
「Alt」キーを押しながらマウスを動かすと、以下の形に変わる。
点景の原点を基準に、指定した面上に配置する
例えば、以下の点景を移動する場合、
 で移動すると、点景の一部が床に埋まってしまう場合がある。
で移動すると、点景の一部が床に埋まってしまう場合がある。
このような時には、「Ctrl」キーを押しながら のハンドルで移動しよう。
のハンドルで移動しよう。
移動する点景


 で移動した場合
で移動した場合 で移動した場合
で移動した場合また、
 や
や  の場合、クリックした位置を基準にして点景が移動されるが、「Alt」キーを押しながら
の場合、クリックした位置を基準にして点景が移動されるが、「Alt」キーを押しながら のハンドルでクリックすると、点景の原点を基準にして移動される。
のハンドルでクリックすると、点景の原点を基準にして移動される。
-
マウスボタンを押したままドラッグして、移動、回転、拡大縮小を適宜行なう。 拡大縮小する際に、「Shift」キーや「Alt」キーを使用すると以下のようになる。 「Shift」キーを押す・・・拡大縮小時に縦横比を維持する。
「Alt」キーを押す・・・拡大縮小時に原点の位置を維持する。 調整を取り消す時に、1つ1つの調整を個別に取り消すことはできない。
「編集/元に戻す」コマンドを実行すると、配置した点景が配置前の状態に戻る。 -
「Esc」キーを押すか、あるいは「調整」アイコンを再度クリックして、調整を終了する。