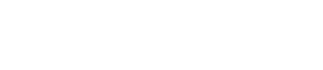基本のブラシに手を加えてオリジナルブラシを作成する
Piranesiのブラシ機能では、下図「基本形」のような形状を簡単にペイントすることが可能だ。これを利用してオリジナルブラシを作成しよう。例えば、復元用ブラシや光をペイントするブラシ、星型のブラシ等を簡単に作成することができる。
 |
 |
 |
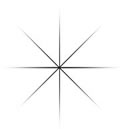 |
|
基本形 |
復元用ブラシ |
雨や光をペイント |
星型ブラシ |
ここでは、窓に差し込む光を表現するのに便利なオリジナルブラシを作成し、それを利用してペイントする方法を紹介しよう。
![]() ブラシを作成する
ブラシを作成する
-
EPixファイルを作成する。
「ファイル/新規作成」コマンドを実行し、「EPixファイルの作成」にチェックを入れ、「次へ」ボタンをクリックする。適当な画像サイズを設定し、「完了」ボタンをクリックする。 -
ツールボックスで以下の設定を行う。
ツール
ブラシ
ロック
すべて解除する
描画モード
ペイント
色
黒
テクスチャ
チェックをはずす
グレイン
チェックをはずす
効果スライダー
100%
ブレンドモード
不透明
フェード
すべて解除する
-
設定ウィンドウの「ブラシ」タブで以下の設定を行う。
ブラシの種類
円
サイズ
100
ソフト
100
間隔
通常
角度
120前後
縦横比
5%前後
断面系
ソフト
-
画像ウィンドウ内を1回クリックして、ペイントする。

完成図
-
「ファイル/上書き保存」コマンドを実行し、「ファイルの種類」ボックスから「.epx」を選択し、「ファイル名」、「ファイルを保存する場所」を指示し、「保存」ボタンをクリックする。
![]() ワンポイント
ワンポイント
ペイントしたブラシに対して、画像サイズが大きい場合、「編集/画像サイズ」コマンドで画像サイズを小さくすることが可能だ。ファイル容量が気になる場合に行うとよい。詳しい操作方法はこちら
![]() 作成したオリジナルブラシを使用して、窓に差し込む光をペイントする
作成したオリジナルブラシを使用して、窓に差し込む光をペイントする
-
「ファイル/開く」コマンドを実行し、ペイントするEPixファイルを開く。
-
ツールボックスで以下の設定を行う。
ツール
ブラシ
ロック
光をペイントする部分(窓ガラス)にかかるように設定する
描画モード
ペイント
色
光の色を選択する
テクスチャ
チェックをはずす
グレイン
チェックをはずす
ブレンドモード
不透明
効果スライダー
30%前後に設定する
フェード
すべて解除する
-
設定ウィンドウの「ブラシ」タブで以下の設定を行う。
ブラシの種類
ラスター
サイズ
場合に応じて適当に調整する
角度
場合に応じて適当に調整する
ファイル名
「ブラシを作成する」の操作5で保存したファイル
-
画像をペイントする。


元の画像
完成図