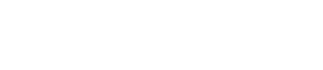例えば、街灯や樹木などの点景を等間隔に、複数個配置したいことはありませんか?
V5から搭載された「マルチ点景」機能を使用すると一度の操作で簡単に配置できます。
 STEP1:早わかり「マルチ点景:線形配置」
STEP1:早わかり「マルチ点景:線形配置」
| |
簡単に流れを把握しましょう。 →ムービーをみる
スタイルマネージャにあらかじめ保存されたマルチ点景のスタイルを使って配置します。
-
EPixファイルを開く。
- スタイルマネージャで「マルチ点景」の設定をされたスタイルを選ぶ。
「トライアル」→「2実践編」→「3点景」の順にフォルダをクリックし、「05 マルチ点景(プランター)」をダブルクリックする。
- 画面内で、点景を配置する位置の始点をクリックし、終点までドラッグする。
|
 STEP2:点景と配置数を変えてみよう!
STEP2:点景と配置数を変えてみよう!
| |
配置する点景と配置数を変更してみましょう。
- STEP1操作2のスタイルをダブルクリックする。
- 点景を変更する。
「ツールオプション」ツールバーの「スタイル」ボックスで配置したい点景を変更する。
- 配置数を変更する。
i )「ツールオプション」ツールバーの「詳細設定」ボタンをクリックする。
ii)「詳細設定」ウィンドウの「マルチ点景」タブで、「繰り返し」の値を変更する。
- STEP1の操作3を行う。
- この設定をスタイルとして保存したい場合は、以下の操作を行う。
i )スタイルマネージャで「ライブラリ/新規作成/スタイル」コマンドを実行する。(Ctrl+N)
ii )「新規スタイル」ダイアログボックスで以下の設定を行い、「OK」ボタンをクリックする。
|
「名称」:
|
「スタイル」の名称を入力
|
|
「ライブラリ」「カテゴリ」:
|
保存先を指定
|
|
| |
|
| |
○補足
「ランダム」にチェックを入れると等間隔ではなく、ランダムな間隔で点景が複数個配置できます
|
 STEP3:「マルチ点景:線形配置」のスタイルを一から設定するには?
STEP3:「マルチ点景:線形配置」のスタイルを一から設定するには?
| |
STEP1のように既存のスタイルを使用せずに、スタイルを一から作成する方法は以下のとおりです。
- 「表示/ツール設定値のリセット」コマンドを実行する。
- 「ツール」ツールバーで「マルチ点景」アイコンをクリックする。
- 「ツールオプション」ツールバーで以下の設定を行う。
| ソース※ |
スタイルライブラリ |
| モード |
線形配置 |
|
ライブラリ/カテゴリ
|
配置したいスタイルが入ったライブラリ/カテゴリを選択
|
|
スタイル
|
配置したいスタイルを選択
|
※「ソース」で「点景マネージャ」を選択した場合、配置済みの未確定点景を選択することも可能です。
- 「ツールオプション」ツールバーの「詳細設定」ボタンをクリックする。
- 「詳細設定」ウィンドウの「マルチ点景」タブで、「繰り返し」の値を変更する。
- この設定内容をスタイルとして保存する場合は、STEP2の操作5を行う。
|
![]() STEP1:早わかり「マルチ点景:線形配置」
STEP1:早わかり「マルチ点景:線形配置」 ![]() STEP2:点景と配置数を変えてみよう!
STEP2:点景と配置数を変えてみよう!![]() STEP3:「マルチ点景:線形配置」のスタイルを一から設定するには?
STEP3:「マルチ点景:線形配置」のスタイルを一から設定するには?