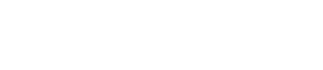3ds Max 2010、3ds Max Design2010 用プラグイン
![]() 概要
概要
このプラグインを使用して、Autodesk® 3ds Max® 2010 and 3ds Max Design 2010 (以下、3ds Max)からEPixファイルおよびEPixパノラマファイルを出力することができます。
ご使用の3ds Max(32ビット版/64ビット版)に対応したファイルを選択してご利用ください。
※上記以外のバージョンの3ds Maxをお使いの方は、対応するバージョンのプラグインをこちらからダウンロードしてご利用ください。
![]() ダウンロード
ダウンロード
3ds Max 2010(32ビット版): max2010_32bit.zip (277KB)
3ds Max 2010(64ビット版): max2010_64bit.zip (290KB)
![]() EPixファイル(Piranesi用ファイル)を作るには
EPixファイル(Piranesi用ファイル)を作るには
<<「EPix出力プラグイン」をインストールする>>
-
ダウンロードしたzipファイルをダブルクリックして任意の場所に展開してください。展開されたフォルダ内に、以下のファイルが解凍されます。
・saveepix.bmi (32ビット版355KB / 64ビット版 401KB)
・saveepix_panorama.mcr (4KB)
・stitch.exe (378KB)
・ReadMe_Max2010.txt
- 「saveepix.bmi」ファイルを、3ds Maxのインストールフォルダにある「plugins」フォルダにコピーします。
- 3ds Maxを起動します。
- 「アプリケーション」メニューから「プロパティ/シーン情報」コマンドを実行します。
- 「シーン情報」ダイアログボックスで、「プラグイン情報」ボタンをクリックします。
- 「saveepix.bmi」が「プラグイン情報」ダイアログボックスにリスト表示されていれば、プラグインは追加されています。
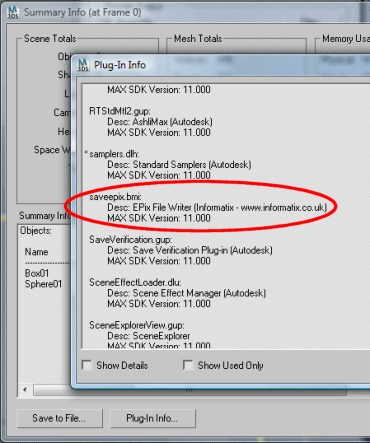
<<EPixファイルを作成する>>
- 画像内にあるオブジェクトに名前のついたマテリアルが割り当てられているか、オブジェクト名がつけられていることを確認します。
- 保存するビューを選択します。
- 「レンダリング/レンダリング設定…」コマンドを実行します。レンダリング設定」ダイアログボックスが開きます。
- 「共通設定」タブを下方へスクロールし、「レンダリングを割り当て」セクションで「プロダクション」を「既定値のスキャンライン レンダリング」を指定します。
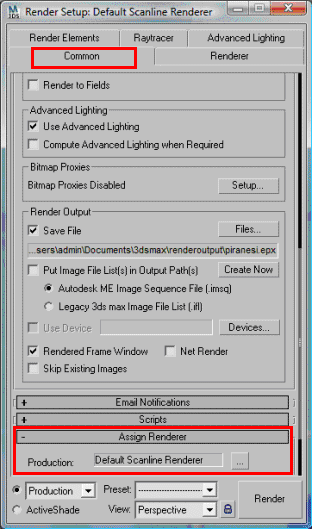
- 「共通設定」タブの「共通パラメータ」セクションの「レンダリング出力」の欄セクションで、「ファイル…」ボタンをクリックすると、「レンダリング出力ファイル」ダイアログボックスが表示されます。
- 作成するEPixファイルの保存先フォルダを指定し、任意のファイル名を入力します。
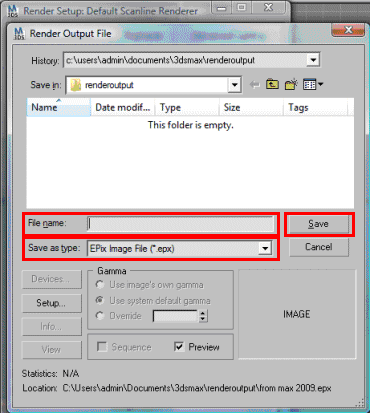
- ファイルの種類として、「EPix Image File (*.epx)」を選択します。
- 「保存」ボタンをクリックします。
- 「レンダリング設定」ダイアログボックスの「レンダリング」ボタンをクリックすると、EPixファイルが作成されます。
![]() EPPファイル(Piranesi用パノラマファイル)を作るには
EPPファイル(Piranesi用パノラマファイル)を作るには
<<「EPixパノラマファイル作成スクリプト」をインストールする>>
※EPixパノラマファイルを作成するには、前項の「EPixファイル出力プラグイン」を追加しておく必要があります。
- 「stitch.exe」および「saveepix_panorama.mcr」を3ds Maxのインストールフォルダ内の「scripts\utilities」フォルダにコピーします。
注)「utilities」フォルダがなければ、「scripts」フォルダの下に「utilities」という名称のフォルダを作成します。 - 3ds Maxを起動します。
- 「MAXScript/スクリプトを起動」コマンドを実行し、1でコピーした「saveepix_panorama.mcr」を開きます。
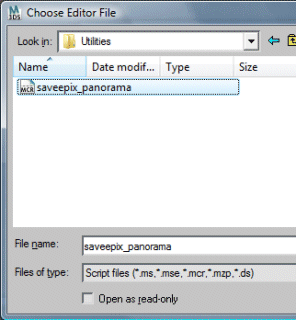
- 「カスタマイズ/ユーザーインターフェースをカスタマイズ」コマンドを実行し、「ツールバー」タブの「カテゴリ」リストボックスから「Piranesi」を選択します。
- 「Create EPix Panorama」アクションを新規または任意のツールバーにドラッグ&ドロップします。「Make EPP」ボタンが追加されます。
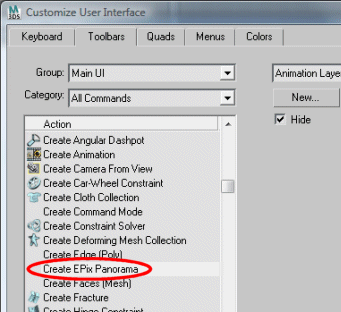
<<EPixパノラマファイルを作成する>>
- 「Make EPP」ボタンをクリックします。
- カメラと解像度を指定して、「Create File」ボタンをクリックします。
- 「Save EPix Panorama」ダイアログボックスで保存先とファイル名を指定して保存します。EPixパノラマファイル(*.epp)として保存されます。
![]() EPixファイルおよびEPPファイル作成時の注意点
EPixファイルおよびEPPファイル作成時の注意点
●マテリアル名
EPixファイルのマテリアルチャネルに使用される「マテリアル名」は以下のようになります。
・3ds Maxでマテリアルが設定されている場合、その名前と色が使用されます。
・3ds Maxでマテリアルが設定されていない場合、オブジェクトの名前と色が 使用されます。
・オブジェクト名、マテリアル共に設定されていない場合、「Unnamed 1」という形式の名前が使用されます。
●「既定値のスキャンライン レンダリング」以外を使用する場合
このプラグインは、「既定値のスキャンライン レンダリング」で動作するように作成されています。
他のレンダラーでレンダリングした画像を使用したい場合には、後述の【「インポート」コマンドでRGBチャネルを置き換える方法】の操作にしたがい、RGBチャネルを置き換えて対応してください。
●アンチエイリアスは使用しない(推奨)
3ds Maxは、レンダリング時にファセットを三角メッシュに分割して計算します。アンチエリアシングを行ったレンダリングからEPixファイルを作成した場合、三角メッシュの辺上にあるピクセルの深さ情報が、正しい値になりません。したがって、アンチエリアシングを行っていないパースペクティブビューからEPixファイルを作成することをお勧めします。
アンチエリアシングされた画像をEPixファイルで使用したい場合は、後述の【「インポート」コマンドでRGBチャネルを置き換える方法】の操作にしたがい、RGBチャネルを置き換えて対応してください。
●カメラ補正(あおり補正)の使用時の注意
カメラ補正(あおり補正)を使用している場合、「Mental Rayレンダラー」を指定してEPixファイルを作成しようとすると、エラーが表示されEPixファイルが作成できません。カメラ補正機能を使用したい場合は、「既定値のスキャンライン レンダリング」を使用してEPixファイルを作成するようにしてください。
「Mental Rayレンダラー」でレンダリングした画像を使用したい場合には、後述の【「インポート」コマンドでRGBチャネルを置き換える方法】の操作にしたがい、RGBチャネルを置き換えて対応してください。
EPixファイルに出力する際、「サンプル数/ピクセル」の最小、最大の値は1に設定してください。(「レンダリング設定」ダイアログボックスの「レンダラー」タブの「サンプリング品質」)
![]() 【「インポート」コマンドでRGBチャネルを置き換える方法】
【「インポート」コマンドでRGBチャネルを置き換える方法】
(1)3ds Maxにて:
- 「既定値のスキャンライン レンダリング」(アンチエイリアス:オフ)でシーンをレンダリングし、EPixファイルに出力します。
- 次に他のレンダラー(「MentalRayレンダラー」など、アンチエイリアス:オン)にして、同じシーンをレンダリングし、PNG形式などの画像ファイルに出力します。
※1で作成したEPixファイルと同じビューと解像度で出力する点に注意してください。
(2)Piranesiにて:
- 「ファイル/開く」コマンドを実行し、(1)-1で作成したEPixファイルを開きます。
- 「ファイル/インポート」コマンドを実行し、(1)-2で作成した画像ファイルをインポートします。
v6.0の場合:インポートする画像ごとに新規レイヤが作成されます。
v5.0以前の場合:RGBチャネルがインポートした画像に置き換わります。 - インポートした画像を、復元用(バックアップ用)のRGBチャネルに保存します。
v6.0の場合:「ファイル/バックアップ」コマンドを実行します。
v5.0以前の場合:「ファイル/復元用チャネルの更新」コマンドを実行します。 - 「ファイル/上書き保存」コマンドでファイルを保存します。
注)手順内で使用している画像は、すべて英語版を使用しています。日本語版の呼称は、手順内に記載しているものと異なる場合があります。ご了承ください。
※ この文書に記載されている会社名、製品名等は、それぞれ各社の登録商標または商標です。