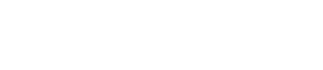CINEMA 4D R11.5用プラグイン
![]() 概要
概要
このプラグインを使用すると、CINEMA 4D R11.5でレンダリングした画像をEPixファイルとして出力することができます。(以前のバージョンのCINEMA 4Dでは、使用することはできませんのでご注意ください。)
ダウンロードファイルは、Windows(32ビットと64ビット)およびMac OS Xで共通です。
![]() ダウンロード
ダウンロード
epix_cinema4d_r115.zip (558KB)
![]() 対応製品
対応製品
CINEMA 4D Release 11.5(以下CINEMA 4D)
![]() 準備:プラグインのインストール
準備:プラグインのインストール
1. 「epix_cinema4d_r115.zip」を適当なフォルダ(例:マイドキュメント)にダウンロードし、解凍します。すると、解凍先のフォルダ内 に以下のファイルとフォルダが展開されます。展開されたファイルやフォルダの名称は変更しないようご注意ください。変更するとプラグインが動作しません。
「epixwriter」
├ Epixwriter.cdl
├ Epixwriter.cdl64
├ Epixwriter.dylib
└ フォルダ「res」
2. 展開された「epixwriter」というフォルダごと、「CINEMA 4D Plugins」フォルダ内へ移動します。
上記のファイル構成(名称や位置)のとおりに、「CINEMA 4D Plugins」フォルダ下に、配置されていることを確認します。
3. Cinema 4Dを起動します。
4. 「レンダリング」メニューの「レンダリング設定」をクリックします。
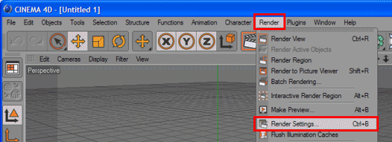
5. 「特殊効果」ボタンをクリックし「EPix Writer」が存在していれば、プラグインは追加されています。
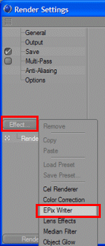
![]() EPixファイル作成の手順
EPixファイル作成の手順
1. 「レンダリング/レンダリング設定」の「特殊効果」ボタンをクリックし、「EPix Writer」を選択し、リストに追加します。
2. 「アンチエイリアス」タブで「アンチエイリアス」を「なし」に設定します。
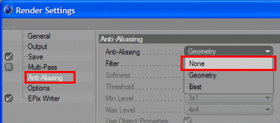
3. 「出力」タブでイメージサイズを設定します。
「プリセット」リストから適切なサイズを選択するか、任意のサイズを 入力指定します。
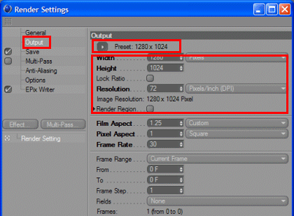
4. 「保存」タブの「標準イメージ」で、保存先のパスを指定します。
ファイル名称を確認し、「保存する」にチェックを入れます。
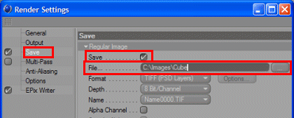
5. 「レンダリング設定」ダイアログを閉じます。
6. 「レンダリング/レンダリング後に保存」をクリックし、計算を開始します。
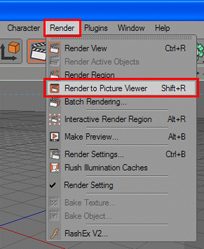
7. 計算が終了すると、設定されているフレームごとに、フレーム番号をファイル名に追加したEPixファイルが作成されます。
4で保存先のパスを指定している場合は、そのフォルダに書き出されます。
指定していなければ、シーンファイルと同じフォルダに書き出されます。
ただし、平行投影(例:フロッグカメラなど)のビューについては、EPixファイルは出力されません。
注)手順内で使用している画像は、すべて英語版を使用しています。
日本語版の呼称は、手順内に記載しているものと異なる場合があります。ご了承ください。
![]() ご注意
ご注意
CINEMA 4D用プラグインは、標準のレンダラーで使用するように作られています。
外部のプラグインレンダラーでは、深さ情報が正しく出力されないことがあります。
プラグインのレンダラーでうまくEPixファイルを作成できない場合には、以下の操作を行います。
- CINEMA 4Dの標準のレンダラーでEPixを作成します。
- プラグインのレンダラーでPNGなどPiranesiでインポート可能な画像ファイルを作成します。
- Piranesiで1.のEPixを開きます。
- 「ファイル/インポート」コマンドを実行し、2.のプラグインのレンダラーで作成した画像を読み込みます。
v6.0の場合:インポートする画像ごとに新規レイヤが作成されます。
v5.0以前の場合:RGBチャネルがインポートした画像に置き換わります。 - インポートした画像を、復元用(バックアップ用)のRGBチャネルに保存します。
v6.0の場合:「ファイル/バックアップ」コマンドを実行します。
v5.0以前の場合:「ファイル/復元用チャネルの更新」コマンドを実行します。 - 「ファイル/上書き保存」コマンドでファイルを保存します。
- タイルなどのテクスチャスタイルを適用し、床や壁などのモデルにペイントして目地が奥行きに応じて自動的に変形するか確認します。
※ CINEMA 4Dは、MAXON Computer GmbH およびMAXON Computer Inc.の登録商標です。