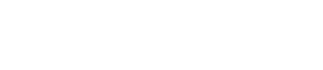点描のマルチブラシを使用する < イルミネーションと桜の花吹雪の表現 >
点描のマルチブラシ機能を利用して、樹木にイルミネーションをペイントしてみよう。操作方法は以下のとおりだ。
|
|
|
|
元のイメージ |
完成イメージ |
![]() STEP1 マルチブラシ点描でイルミネーションをペイント
STEP1 マルチブラシ点描でイルミネーションをペイント
マルチブラシ点描を使用して、全体にイルミネーションをペイントする。
- 「ファイル/開く」コマンドを実行し、ファイルを開く。
- イメージに夜景の効果をペイントする。 詳しい操作方法はこちら
-
ツールボックスで以下の設定を行う。
ツール 点描 ロック 場合に応じて適当に選択する 描画モード ペイント 色 クリーム色などの光の色 色のバランススライダー 100% テクスチャ チェックをはずす グレイン チェックをはずす 効果スライダー 場合に応じて適当に選択する ブレンドモード 不透明 フェード すべて解除する - 設定ウィンドウの「点描」タブでマルチブラシの設定を行う。
i. 「点描のモード」で「ラスター」を選択し、「設定」ボタンをクリックする。
ii. 「追加」ボタンをクリックして、マルチブラシの内容を設定する。
iii. マルチブラシで使用するラスターファイルとそのサイズを設定する。
例)以下のように、ブラシを2種類以上組み合わせると効果的だ。タブ
ファイル名
イメージ
1
Library\Brushes\Star1.png

2
Library\Brushes\new\light13.png

iv. 「OK」ボタンをクリックする。
v. テンポ・範囲・散らし角度を設定する。※参考
・
テンポ:
1つ1つのブラシが時間的にどのくらいの間隔でペイントされるかをミリ秒単位 で指定する。値が小さいほどペイント速度が速くなる。 ・
範囲:
ブラシの拡散の範囲を指定する。指定した値で定義される円形領域内で点描が行なわれる。値が小さいと光の密度が高いイルミネーションになる。
・
散らし角度:
ブラシごとに、ランダムな角度の変化を度あ単位で指定する。
・
ロックリセット:
選択したロックをペイント範囲に適用したい場合には、チェックを外す。
- イルミネーションをペイントする部分(樹木)をドラッグする。
<操作4>で2つ以上のブラシを設定している場合には、下図のようにブラシが交互にペイントされる。
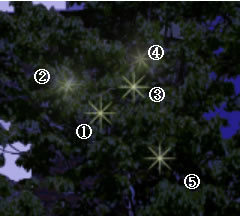
○ポイント1
<操作4>のiiiで、各ブラシのサイズを変えておくと、ブラシごとに大きさが変わるため、遠近感が出せて効果的である。イルミネーションの明るさが強すぎる場合は、効果スライダーの値を低めに設定してみよう。
○ポイント2
クリックした点とペイント位置にずれが生じる「点描」だけでペイントしようとすると、全体的に配置のバランスが取れないことがある。そのような時には、ブラシツールの「ラスター:マルチ」が便利だ。「ラスター:マルチ」ブラシは、上記の「マルチブラシ点描」のブラシ版で、複数のラスターファイルを組み合わせたものだ。点描で指定したラスターファイルを設定した「ラスター:マルチ」ブラシで、全体のバランスを整えよう。
![]() STEP2 後方の葉に反射した光をペイント
STEP2 後方の葉に反射した光をペイント
ブラシツールの「ラスター:マルチ」を使用し、葉に反射した光をペイントする。 ここでは、既存のマルチブラシのスタイルを使用する。
-
スタイルブラウザで、以下のブラシのスタイルをダブルクリックして適用する。
ブラシ-->マルチ-->葉(3種類) -
ツールボックスで以下の設定を行う。
ロック
マテリアルロック
描画モード
ペイント
色
クリーム色など光の色
効果スライダー
10~20%程度
ブレンドモード
不透明あるいはソフトライト
- 設定ウィンドウの「ブラシ」タブの「スケール」でブラシの大きさを調整する。
- 下図のように葉の部分をクリックしてペイントする。

完成イメージ

![]() 応用例 <桜の花吹雪の表現 >
応用例 <桜の花吹雪の表現 >
ラスター点描で花びらの形状のファイルを指定すると、風で舞い散る花びらをペイントすることができる。是非試してみよう。