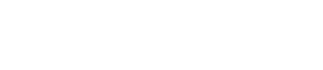V4:Windows Vistaの動作検証結果
Piranesi V4.0のWindows Vistaでの動作検証を実施いたしました。 以下に、その結果と注意事項をまとめましたのでご案内申し上げます。
※ご注意
Windows Vistaは、Piranesi V4.0では正式サポートされておりません。
この動作検証は、障害を含めて動作状況の確認とお客様への情報提供を目的としたものです。 動作を保証するためのものではありませんので、あらかじめご了承ください。 動作検証はいずれもコンピュータの管理者にてインストール、ライセンス登録を行なっています。
制限付きアカウントではライセンス登録が行なえません。必ずコンピュータの管理者にてインストールを行なってください。ご使用の際は、コンピュータの管理者、制限付きアカウントどちらでも使用できます。
![]() インストール
インストール
●Program Disc挿入時に、「自動再生」ダイアログが表示される
<現象>
PiranesiのインストールCD(Program Disc)を挿入すると、「自動再生」ダイアログが表示されます。
<対処方法>
ダイアログ内の「autorun.exeの実行」をクリックします。表示された画面から「Piranesiのインストール」を選択してインストールを実行してください。
●インストールを開始すると、「ユーザーアカウント制御」の警告が表示される
<現象>
「Piranesiのインストール」を選択すると、「ユーザーアカウント制御」の警告メッセージが表示されます。
内容:
認識できないプログラムがこのコンピュータへのアクセスを要求しています。
setup.exe
認識できない発行元
<原因>
Windows Vistaの機能の「ユーザーアカウント制御」が有効になっていると、不正なプログラムのアクセスを防止するため、警告が表示されます。
<対処方法>
ダイアログ内の「許可」をクリックします。インストーが開始されます。
●CDをData Discに入れ替えると、「自動再生」ダイアログが表示される
<現象>
インストール中、2枚目のCD(Data Disc)を挿入すると、「自動再生」ダイアログが表示されます。
<対処方法>
ダイアログ右上の「×」ボタンをクリックしてダイアログを閉じてください。
![]() ライセンス設定の注意点
ライセンス設定の注意点
1.インストール後、初めて起動する際は、以下の手順で起動し、ライセンスを設定してください。
2.管理者アカウントでログインします。(インストール直後の場合は、管理者アカウントでログインされていますので改めてログインしなおす必要はありません)。デスクトップ上のPiranesiアイコンを右ボタンでクリックし、「管理者として実行」をクリックします。
3.ライセンスマネージャにライセンス情報を入力します。
![]() 修復・変更インストール
修復・変更インストール
「プログラムのアンインストールまたは変更」ダイアログで、修復・変更インストールを実行すると、インストーラがフリーズしたり、インストール完了後に「プログラム互換性アシスタント」ダイアログが表示されることがあります。Windows Vistaでは、修復・変更インストールは行わないでください。Piranesiのインストール内容を変更する場合は、Piranesiをアンインストールし、再度インストールしてください。
![]() 起動、実行
起動、実行
以下の場合は、アイコン上で右ボタンをクリックし、「管理者として実行」で起動してください。
- Piranesiを初めて起動し、ライセンス情報を入力するとき
管理者として実行せずにライセンスを入力した場合、他のユーザでログインして起動した際に、再びライセンス情報の入力を求められます。 - Veduteを初めて起動するとき
- Replicaの「ライブラリリストの編集」、および「ライブラリ更新の開始」実行時
インストールフォルダ内のデータにアクセスするため、管理者として実行する必要があります。