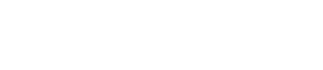エイリアスを設定しよう
エイリアスとは、あるフォルダのパスを短い名称で表したものだ。ラスターイメージを使用したスタイルをスタイルライブラリに登録する際、ラスターイメージ の保存先をフルパスで設定しておくと、そのラスターイメージが保存されているフォルダを移動した場合、スタイルからラスターイメージを呼び出せなくなり、 1つ1つのラスターイメージのパスを変更しなくてはならない。ラスターイメージが保存されているフォルダをエイリアス設定しておけば、フォルダの移動を行 なった場合、エイリアスが参照しているフォルダのパスを変更するだけで済むので便利だ。
-
Windowsエクスプローラでエイリアス設定したいフォルダを作成しておき、そのフォルダ内にラスターイメージを保存する。
-
Piranesiの「ファイル/基本設定」コマンドを実行し、「エイリアス」タブを選択する。
-
「エイリアス」ボックスにエイリアス名を入力する。
-
「パス」ボックスにラスターイメージが保存されているフォルダのパス名を入力するか、「参照」ボタンをクリックしてフォルダを選択する。
-
「設定」ボタンをクリックすると、エイリアスが設定され、リスト内に表示される。
-
エイリアスが参照しているフォルダを移動した場合には、「エイリアス」タブで該当するエイリアスを選択し、パスを移動先のパスに変更して「設定」ボタンをクリックする。
エイリアスを使ってラスターイメージを選択すると、「設定」ウィンドウの「ファイル名」ボックスには、「<エイリアス名>+ファイル名」という形式で表示される。
例) <Piranesi Textures>Original.BMP
設定したエイリアスのフォルダ内にサブフォルダがあり、そのフォルダ内のファイルを選択した場合には、「<エイリアス名>+サブフォルダ名+ファイル名」という形式で表示される。
例) <Piranesi Textures>WOOD\Cork.png
エイリアスを設定した後にエイリアス指定したフォルダにあるラスターイメージを使っているスタイルを登録すると、ファイル名はエイリアスを使って記録されるようになる。こうしておくと、あとでフォルダを移動したときの管理が楽になる。
![]() ポイント
ポイント
オリジナルのスタイル用に画像ファイルを作成した場合は、保存先のフォルダ位置にも配慮しよう。作成したラスターイメージをエクスプローラで規則正しくフォルダ分けしておけば、エイリアス設定も含めてメンテナンスが行ないやすい。