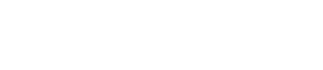V6.1:Windows 10の動作検証
Piranesi V6.1のWindows 10での動作検証を実施いたしました。以下に、その結果と注意事項をまとめましたのでご案内申し上げます。
※ご注意
Windows 10は、Piranesi V6.1では正式サポートされておりません。
この動作確認は、 障害を含めて動作状況の確認とお客様への情報提供を目的としたものです。 動作を保証するためのものではありませんので、あらかじめご了承ください。
動作検証はいずれもコンピュータの管理者にてインストール、ライセンス登録を行なっています。
![]() 動作検証実施製品
動作検証実施製品
・Piranesi V6.1
・Fotografia 6.1
■インストール
インストールDVDをDVD-ROMドライブに挿入すると、画面右下に「DVDドライブ:¥Piranesi6.1.1 タップして、このディスクに対して行なう操作を選んでください」と表示されますので、クリックします。
※一定時間を過ぎると、上記のメッセージは閉じられます。その場合は、再度DVD-ROMを挿入し直すか、デスクトップからエクスプローラを起動し、DVD-ROMドライブを参照し、「Setup.exe」をダブルクリックします。
引き続き、画面右上に「このディスクに対して行う操作を選んでください。」が表示されます。
「setup.exeの実行」をクリックするとインストーラが起動します。
その後は、表示される指示にしたがって、インストールを完了します。
■ライセンス登録
DVD-ROMに収録されている「Piranesi6.1 インストールガイド.pdf」に記載されている手順で、ライセンスのアクティベーションを行ってください。
■Piranesiの起動
以下の2通りの方法があります。
・ Windowsの「スタート」ボタン→「すべてのアプリ」→「Piranesi 6.1」→「Piranesi 6.1」の順にクリックする。
・ デスクトップ上にある「Piranesi 6.1」アイコンをダブルクリックする。
■タッチスクリーン
タッチスクリーン対応のPCで、画面タッチによるPiranesiの起動、コマンドの実行、ツールの選択などは行えますが、画面上を指でドラッグしてのブラシペイントなどは対応していません。
Piranesiでのペイントにつきましては、マウスあるいはWinTab対応のペンタブレットをご利用ください。
その他、特に問題はありませんでした。
サーバー設置タイプのネットワークライセンスをご利用の場合、Windows 8.x以前のOSからWindows 10へアップグレードすると、ライセンスが無効になります。
ライセンスサーバPCをWindows 10へアップグレードした場合、または、ライセンスサーバを新たにWindows 10で構築する場合は、ライセンスファイルを再申請してください。
ライセンスの申請方法などにつきましては、Piranesiサポートサービスへお問い合わせください。
スタンドアロンライセンス、クラウドライセンスは、そのままご利用いただけます。
<現象>
インストール開始時に「.NET Framework 2.0をインストールしてください」というメッセージが表示され、インストールが中断します。
これは、Windows 10に「.NET Framework 2.0」が含まれていないために表示されます。
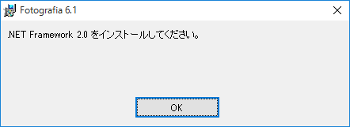
<対処方法>
Fotografiaのインストール前に、「Microsoft .NET Framework 3.5」をインストールしてください。
メッセージは「.NET Framework 2.0」となっておりますが、「.NET Framework 3.5」には、「.NET Framework 2.0」が含まれています。
Windowsの「スタート」ボタンを右クリックし、「コントロールパネル」をクリックします。
「プログラム」→「Windowsの機能の有効化または無効化」の順にクリックし、「Windowsの機能」ウィンドウを表示します。
一覧の中から、「.NET Framework 3.5(.NET 2.0 および 3.0 を含む)」の先頭の□をクリックして■にしたのち、「OK」ボタンをクリックします。
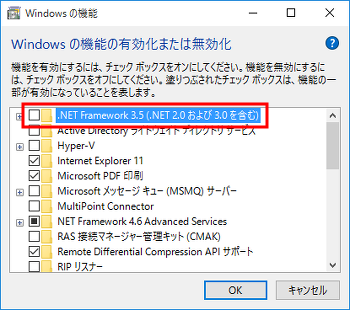
「一部の機能のインストールを完了するには、Windows Updateでファイルをダウンロードする必要があります」メッセージが表示されるので、「Windows Updateからファイルをダウンロードする」をクリックします。
「必要な変更が完了しました」メッセージが表示されたら、改めてFotografiaのインストールをお試しください。
![]() 関連ページ: Piranesi バージョン別 対応OS一覧
関連ページ: Piranesi バージョン別 対応OS一覧