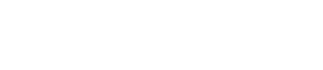2Dイメージをペイントしよう
平面図や立面図などの2Dイメージを、手描き風に仕上げていく過程を紹介しよう。
![]() STEP1 2DイメージファイルからEPixファイルを作成する
STEP1 2DイメージファイルからEPixファイルを作成する
- Piranesiを起動し、「ファイル/新規作成」コマンドを実行する。
※ ポイント: 2Dのペイントをする場合は、「ファイル/開く」コマンドではなく、「ファイル/新規作成」コマンドを使う。 - 「イメージファイルからEPixファイルを作成」を選択し、「次へ」ボタンをクリックする。
- Pixファイルにするイメージファイルを選択する。
- 行き、ビューの種類等を設定し、「完了」ボタンをクリックする。
![]() STEP2 ベースの色を塗る
STEP2 ベースの色を塗る
- ツールボックスで以下の設定を行う。
ツール
塗りつぶし:部分
ロック
カラーロック
描画モード
ペイント
色
適宜選択する
テクスチャ
場合に応じて適当に調整
グレイン
場合に応じて適当に調整
ブレンドモード
不透明
効果スライダー
100%
- 画像内をクリックし、塗り分ける。


元の画像
ベースの色をペイント
※ ここでのポイントは2つある。
1つは、カラーロックを使うこと、もう1つは、「塗りつぶし」ツールのモードを使い分けることだ。
カラーロックは、クリックした位置と同じ色、あるいは近似色をペイント範囲にする機能だ。塗りつぶしツールには、「部分」、「全体」、「マルチ」の3種類があるが、「部分」と「全体」を状況に応じて使い分けよう。「部分」は、クリックしたピクセルに連続する部分のみを塗りつぶす。「全体」は、画像全体を塗りつぶす。
カラーロックと「塗りつぶし:部分」ツールを併用することで、線で囲われた領域を簡単に塗り分けることができる。
![]() STEP3 グラデーションで陰影や光沢を表現する
STEP3 グラデーションで陰影や光沢を表現する
9.ツールボックスで以下の設定を行う。
|
ツール |
ブラシ |
|
描画モード |
ペイント |
|
色 |
黒系の暗い色 |
|
効果スライダー |
5%程度 |
10.設定ウィンドウの「ブラシ」タブで以下の設定を行う。
|
ブラシの種類 |
ラスター |
|
ファイル名 |
「参照」ボタンをクリックし、好みのラスターブラシを選択する |
|
サイズ |
場合に応じて適当に調整 |
|
角度 |
場合に応じて適当に調整 |
11.陰影にする部分をドラッグし、ペイントする。
※グラデーションのペイントには、ブラシやフェードを使うのがコツ
 |
|
陰影をペイント |
![]() 光沢の表現
光沢の表現
12.ツールボックスで以下の設定を行う。
|
ツール |
ブラシ |
|
描画モード |
ペイント |
|
色 |
白系の明るい色 |
|
ブレンドモード |
ソフトライト |
|
効果スライダー |
40%程度 |
13.設定ウィンドウの「ブラシ」タブで以下の設定を行う。
|
ブラシの種類 |
ラスター |
|
ファイル名 |
「参照」ボタンをクリックし、好みのラスターブラシを選択する |
|
サイズ |
場合に応じて適当に調整 |
|
角度 |
場合に応じて適当に調整 |
14.光沢を表現する部分をペイントする。
 |
|
光沢をペイント |
![]() STEP4 点景配置・背景・地面のペイント
STEP4 点景配置・背景・地面のペイント
15.お好みで点景を配置したり、背景や地面をペイントして完成!
 |
|
完成イメージ |