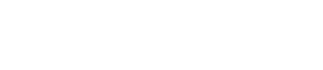ペイント
再描画機能でリアルタイムシミュレーションを行おう
Piranesiの「再描画」機能は、誤ったペイントを修正するのに便利なことでお馴染みだが、リアルタイムシミュレーションにも応用することができる。
今日の講義では、外壁材のシミュレーション方法を紹介しよう。
ペイント結果を元に戻してペイントし直すのではなく、テクスチャや色味の設定を変えて、「再描画」を実行するだけの操作なので、簡単である。是非、試してみてほしい。
-
外壁材のテクスチャをペイント。

-
設定ウィンドウの「テクスチャ」タブで、テクスチャを変更する。
「編集/再描画」コマンドを実行する

ペイントストロークの位置をずらす
「Ctrl」キーを押しながらドラッグすると、ストロークが中断する。この機能を利用して、ストロークの位置をずらしてペイントしよう。操作方法は以下のとおりだ。
逆光の表現
- スタイルブラウザの「ブラシ」ライブラリ内の「光源」カテゴリを選択し、「光源06」スタイルを適用する。
- ツールボックスの色ボックスから逆光に使用する色を選択する。
- 画像内をクリックして逆光を配置する。
「設定」ウィンドウの「ブラシ」タブで、ブラシの大きさや角度を変更してもよい。 - 光源」カテゴリには他にも光源として使用できるブラシが提供されているので見てみよう。
2Dイメージに奥行き情報を与える
2Dのイメージファイルから作成したEPixファイルには、深さやマテリアルが設定されていないので、そのままではロックを使って塗り分けることができない。描画モード「面の作成」を使ってペイントしよう。ペイントした領域に面とマテリアルが作成され、ロックを使って塗り分けることができる。
-
ツールボックスで以下のように設定する。
ツール
塗りつぶし:部分
ロック
手描き風の陰影をペイントしてみよう < その1 陰影を先にペイント >
壁面の汚れた感じやガラス窓のぼかしなどを表現したい時には、テクスチャをペイントした後に、ちょっとした工夫をするとよい。
テクスチャをペイントした後、以下の操作で陰影を加えると、見違えるような画像になるので、是非試してみよう。
- テクスチャをブレンドモード「ソフトライト」でペイントする。
-
ツールボックスで以下の設定を行う。
ツール
ブラシ
手描き風の陰影をペイントしてみよう < その2 陰影を後からペイントする >
壁面の汚れた感じやガラス窓のぼかしなどを表現したい時には、テクスチャをペイントした後に、ちょっとした工夫をするとよい。
テクスチャをペイントした後、以下の操作で陰影を加えると、見違えるような画像になるので、是非試してみよう。
- テクスチャをブレンドモード「ソフトライト」でペイントする。
- ツールボックスで以下の設定を行う。
ツール
ブラシ
テクスチャマッピングで、よりリアルなガラスを表現しよう
下図のような雲のテクスチャデータを利用して、 ガラスへの映り込みをペイントし、ガラスをよりリアルに表現しよう。
- ツールボックスで以下の設定をする。
ツール
塗りつぶし:全体