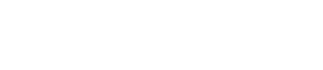チュートリアル:作成したイメージを手描き風にしてみよう
イメージを「手書き風」に加工する方法を紹介するチュートリアルムービーです。スタイルをダブルクリックして選択し、画面内をドラッグするだけの簡単な操作で、Piranesiの復元やエッジの機能を使って単調なCG画像から手書き風の画像を作成します。
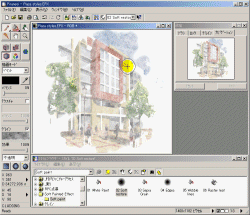
![]() オンラインでムービーを再生する ♪音声付き
オンラインでムービーを再生する ♪音声付き
再生ムービー
Movie(6分02秒)
このチュートリアルムービーは、Adobe Flash(*.swf)形式です。Flashムービーをブラウザ内で再生するには、
Adobe Flash Player(無償)プラグインがインストールされている必要があります。
![]() 実習
実習
チュートリアルデータをダウンロードして、実習してみましょう。
![]() ダウンロード
ダウンロード
Win (30.5MB) | Mac (30.7MB)
ダウンロードファイルをダブルクリックすると、「Effect Video」フォルダ内に以下のファイルが展開されます。
|
・EPixファイル |
Plaza styles.EPX |
|
|
・スタイルファイル
|
Win: Non - Photo.psf、Non - Photo.psb
|
|
| Mac:Non - Photo.xml | ||
| ・イメージファイル | LEAF3.png | |
|
・チュートリアルムービー |
Movieフォルダ |
![]() ご利用上の注意
ご利用上の注意
・ダウンロードしたチュートリアルムービーをご覧になる場合は、swfファイルと同名称のhtmlファイルをダブルクリックしてください。
・Mac版のスタイルファイル「Non - Photo.xml 」は、Piranesiインストールフォルダ内「Library」フォルダに置き、Piranesi起動後、スタイルブラウザで開いてご利用ください。
・スタイルファイル(Win: Non - Photo.psf、Mac:Non - Photo.xml )を開き、スタイル「06 Raster leaf」をダブルクリックすると、以下のメッセージが表示されます。
Win:「Leaf3.pngを開けませんでした。ファイルが見つかりせん。ファイルを今すぐ再指定しますか?」
Mac:「ファイルLeaf3.pngを開けませんでした。」
以下の操作を行い、ファイルの場所を再指定してください。
<Win>
1.設定ウィンドウの「ブラシ」タブの「ファイル名」の横の「参照」ボタンをクリックする。
2.「ファイルの場所」でダウンロードしたフォルダを指定し、「LEAF3.png」を選択し、「開く」ボタンをクリックする。
<Mac>
1.設定ウィンドウの「ブラシ」タブの「ファイル名」の横の「参照」ボタンをクリックする。
2.「場所」でダウンロードしたフォルダを指定し、「LEAF3.png」を選択し、「選択」ボタンをクリックする。
・分割版データのご利用方法について
チュートリアルムービーで使用するEPixファイルは以下のとおりです。
Movie1から開始 --> Plaza styles.EPX
Movie2から開始 --> Plaza styles02.EPX