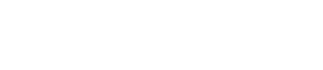「モノクロにこだわる!」シリーズ(2) 復元とグレインを組み合わせた手法
モノクロで描かれたイメージは、時によって効果的なプレゼン手段になりうる。色彩検討をしていない段階での提案、エスキース段階、ボリュームスタディの段階等、押し付けがましくなく、提案の中でクライアントと一緒に創造していくことができるという利点が、モノクロ画像にはある。
そこで、「モノクロにこだわる!」シリーズ第ニ弾として、復元とグレインの機能を組み合わせてモノクロにペイントする手法を紹介しよう。
 |
|
|
|
元の画像
|
|
モノクロに加工
|
|
|
|
※画像をクリックすると大きく表示されます |
復元を行う際に、ラスターブラシを使用し、グレインを設定することで、ざらつき感のあるモノクロ画像に仕上げることが可能だ。詳しい操作方法は以下のとおりである。
(ここで使用するファイルは、Piranesiインストールフォルダ内「Examples」フォルダのMews.epxである。以下の操作で同様のイメージを作成することができるので、試してみよう。)
-
「ファイル/開く」コマンドを実行し、ファイルを開く。
-
イメージ全体をモノクロにペイントする。
(1) ツールボックスの上でマウスの右ボタンをクリックし、「ツールボックスのリセット」コマンドを実行する。
(2) ツールボックスで以下の設定を行う。
ツール
塗りつぶし:全体
ロック
すべて解除する
描画モード ペイント 色 白 ブレンドモード 透明水彩 (3) 画像内の任意の位置をクリックする。

- 「ファイル/復元用チャネルの更新」コマンドを実行する。
「全ての復元用チャネルを現在の・・・」というメッセージが表示されたら、「はい」ボタンをクリックする。 - 画像を白く塗りつぶす。
(1) ツールボックスで以下の設定を行う。
ツール
塗りつぶし:全体
ロック
すべて解除する
描画モード ペイント 色 白 ブレンドモード 不透明 (2) 画像内の任意の位置をクリックする。
-
復元を行い、モノクロに仕上げる。
(1) ツールボックスで以下の設定を行う。
ツール
ブラシ
ロック
マテリアルロック
描画モード 復元 グレイン チェックする 効果スライダー 20%程度 ブレンドモード 不透明 (2) 設定ウィンドウの「ブラシ」タブで以下の設定を行う。
ブラシの種類
ラスター
サイズ
150
間隔 通常 角度 場合に応じて適当に調整する
(ここでは-60に設定)ファイル名 Brushes\LEAF3.png (3) 設定ウィンドウの「グレイン」タブで以下の設定を行う。
グレインの種類
ノイズ
スムーズ
0
スケール 50 バイアス 0.4 (4) 画像内をドラッグしてペイントする。
 ポイント
ポイント
ここでのポイントは、イメージ全体でモノクロの濃淡を強調するようにペイントすることだ。
イメージ全体を同じ濃さでペイントしても、メリハリがなく、ぼんやりとしたイメージになってしまう。
強調したい部分を濃くペイントし、イメージ全体として濃淡ができるように工夫しよう。
最も強調したい部分をペイントする。濃くペイントするには、効果スライダーの値を高く設定してペイントする。また、効果スライダーを20%程度に設定し、重ね塗りを行ってもよい。


その他の部分を、効果スライダーの値を調整しながら、様々な濃さで塗り分けていく。マテリアルロックを設定しているので、各パーツごとの塗り分けが簡単にできる。全体的に、メリハリが出るように仕上げる。 
空と地面をペイントする。ここでは、ラスターブラシの角度を「-30」前後に設定してペイントしている。ブラシの角度を変更して、重ね塗りを行うと様々な質感が表現できる。ここでは行っていないが、「-30」と「-120」の重ね塗りなど色々な設定を試してみても面白い。 ※画像をクリックすると大きく表示されます -
エッジをペイントする。 (任意)
シャープさを出したい場合には、エッジをペイントするとよい。(1) ツールボックスで以下の設定を行う。
ツール ブラシ ロック
すべて解除する
描画モード エッジ 色 エッジの色
(ここでは黒に設定)グレイン チェックをはずす 効果スライダー 場合に応じて適当に調整する
(エッジを薄くしたい場合には値を小さくする)ブレンドモード 不透明 (2)設定ウィンドウの「ブラシ」タブで以下の設定を行う。
ブラシの種類
円
サイズ
場合に応じて適当に調整する
(ここでは100に設定)ソフト 0 (3)設定ウィンドウの「エッジ」タブでエッジの設定を行う。
ここでは、「リセット」ボタンをクリックし、初期値の状態でペイントを行う。(4)画像内をドラッグしてエッジをペイントする。
- ランダムフィルタをかける。 (任意)
(1) ランダムフィルタを適用する
スタイルブラウザで以下のスタイルをダブルクリックする。
フィルタ --> ランダム --> ランダム1(2)設定ウィンドウの「フィルタ」タブで各パラメータの値を変更する。
ここでは、振幅「2」、スケール「2.5」、ソフト「2」 に設定する。(3)画像内の任意の位置をクリックする。
- コントラストを強調する。
イメージのコントラストを強調して仕上げたい場合には、調整フィルタをかける。(1) ツールボックスで以下の設定を行う。
ツール 塗りつぶし:全体 ロック
すべて解除する
描画モード フィルタ (2)設定ウィンドウの「フィルタ」タブで以下の設定を行う。
フィルタの種類
調整
混色 100 コントラスト 10 明度 0 彩度 0 色相 0 (3)画像内の任意の位置をクリックし、イメージ全体にフィルタをかける。
ここでは、2回クリックする。(4)マテリアルロックを設定し、部分的にコントラストを調整する。
ここでは、中央の建物を強調するため、マテリアルロックを設定し、中央の建物を2 回クリックする。
後ろの建物を薄くするため、屋根を3回クリックする。
完成イメージ
![]() 補足
補足
操作5で復元を行う際に、画像が白くて復元しにくい場合には、薄いグレーでエッジをペイントしてから復元を行うと、正確な位置を把握しながらペイントできるので作業しやすい。また、この段階で、エッジを出したくない場合には、「RGB:復元用」チャネルを別ウィンドウで表示して、確認しながらペイントを行うと作業しやすい。
<操作方法>
1. 「ウィンドウ/新規ウィンドウ」コマンドを実行し、新しいウィンドウを作成する。
2. 「表示/RGB:復元用」コマンドを実行し、 「RGB:復元用」チャネルを表示する。
3.ペイントする画面の横に2で表示したウィンドウを移動し、確認しながらペイントを行う。