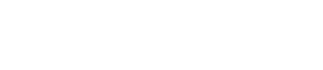テクスチャ・グレイン
タイル化を利用してオリジナルテクスチャをつくろう
テクスチャには「タイル化」という機能があるのをご存知だろうか。これを使用すると、お手持ちのラスターデータを、ひとあじ違うテクスチャに変えることができる。
いつものテクスチャを違った柄にしてペイントしてみよう。
-
ツールボックスで、以下の設定を行う。
ツール
塗りつぶし:全体
ロック
マテリアル
テクスチャ
チェックする
レースのカーテンを表現しよう < 外観パースの場合 >
「グレイン」を使ってレースのカーテンを表現することができる。
-
ツールボックスで以下の設定を行う。
ツール
ブラシ
ロック
カーテンをペイントする部分(窓ガラスなど)にかかるように設定
「モノクロにこだわる!」シリーズ(1) ハッチングとエッジを組み合わせた手法
モノクロで描かれたイメージは、時によって効果的なプレゼン手段になりえる。色彩検討をしていない段階での提案、エスキース段階、ボリュームスタディの段階等、押し付けがましくなく、提案の中でクライアントと一緒に創造していくことができるという利点が、モノクロ画像にはある。
そこで、「モノクロにこだわる!」シリーズ第一弾として、ハッチングとエッジを組み合わせた手法を紹介しよう。
「モノクロにこだわる!」シリーズ(2) 復元とグレインを組み合わせた手法
モノクロで描かれたイメージは、時によって効果的なプレゼン手段になりうる。色彩検討をしていない段階での提案、エスキース段階、ボリュームスタディの段階等、押し付けがましくなく、提案の中でクライアントと一緒に創造していくことができるという利点が、モノクロ画像にはある。
そこで、「モノクロにこだわる!」シリーズ第ニ弾として、復元とグレインの機能を組み合わせてモノクロにペイントする手法を紹介しよう。
V5.0新機能紹介シリーズ アートテクスチャで初期プレゼンイメージを作成
| V5より「アートテクスチャ」「アートグレイン」スタイルが多数追加されました。この独自の素材を使用して、計画段階の初期プレゼン用のイメージを作成する方法を紹介します。 |
絵に強弱をつけたり、詳細部分を適切に省略することで、制作時間を大幅に軽減することが可能です。設計時のボリュームスタディから、デザイン検討に至るまで、イメージ作りを幅広く支援します。是非ご利用ください。
ペイントしたテクスチャがぼやけている
ペイントしたテクスチャがぼやけている場合や、パターンが不鮮明な場合は、テクスチャのモードを「選択面:自動」、「連続:自動」に変更してみましょう。(V5.0以降)
V5.0以降では、テクスチャのマッピング精度が大幅に向上しましたので、モードを変更することで、テクスチャがより鮮明になる可能性があります。
特に、パースがきつい箇所、ピクセル間の移動距離が大きい箇所(例:地面の奥の方、側面)などでは、効果が顕著な場合が多いので、ぜひお試しください。
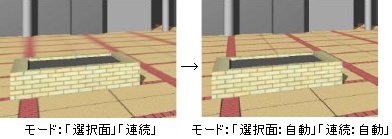
パノラマファイルで背景をペイントするには?
パノラマファイルは、ウィンドウ内をパンニングすることで見る位置を変更することができます。 見る位置を変更したときに、背景に切れ目ができないようにペイントする方法をご紹介します。
方法は2通りあります。
![]() シームレスな半球状テクスチャを使用する
シームレスな半球状テクスチャを使用する
テクスチャの塗り始めの位置はどのように決めるのか?
テクスチャを画面にペイントする際、テクスチャの塗り始めの位置がどのように決まっているかご存知ですか?
通常、テクスチャは、画像の左上に原点が配置され、複数回ペイントした場合、全く同じペイントが重なります。
したがって、タイルやレンガなど、規則的なテクスチャをペイントしたときに、目地がペイントストロークごとにずれることがありません。
V5.0から、テクスチャをペイントする際の原点を、塗り始めの位置に配置することができるようになりました。
同じラスターテクスチャを原点を変えて何度もペイントできるので、目地合わせが重要なタイルなどのペイントには不向きですが、アートテクスチャなど、マーカータッチでペイントしたい場合などにはひとつのテクスチャで表情豊かなペイントができます。
グレインを使ってくもりガラスを作成する
-
描画モード「面の作成」でガラス面を作成しておく。
-
スタイルブラウザの「グレイン」ライブラリの「質感」カテゴリから適当なグレインのスタイルを適用する。
-
「色」ボックスで「白」を設定する。
-
ロックを設定し、効果スライダー60%、ブレンドモード「オーバーレイ」でガラス面をペイントする。
すると、ガラス面に凹凸感が出る。グレインのラスターイメージ内に黒い部分が多いと、凹凸感がはっきりしてくる。
「オーバーレイ」は元の色の明暗を維持したまま、元の色とペイント色を混ぜ合わせてペイントする。元の色に応じて、「インク」や「スクリーン」を使ってペイントされるので、適宜、色を変更してみよう。
オリジナルテクスチャを作成する
使いたいテクスチャがない場合は自分で作成してみよう。画像データとペイントソフトがあれば簡単に作成できる。操作方法は以下のとおりだ。
![]() テクスチャにする画像データの準備
テクスチャにする画像データの準備
デジタルカメラでテクスチャにしたいものを撮影する。手持ちの写真を使用したい場合は、スキャナで読み取り、画像データにする。
![]() ペイントソフトでの作業
ペイントソフトでの作業
-
ペイントソフトを起動し、テクスチャ用の画像ファイルを開く。
-
ペイントソフトの「切り取り」機能を使用し、テクスチャとして残したい部分以外を削除する。