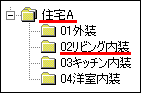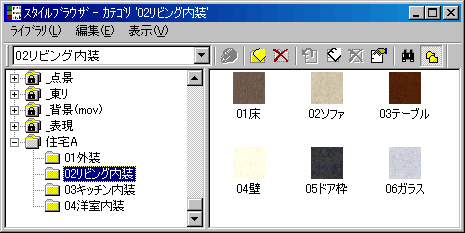ツールボックスの「塗りつぶし:マルチ」(V5.0以降は「マルチペイント」ツール)は、スタイルライブラリのカテゴリ内に保存されている、複数の塗りつぶしスタイルを連続して実行することができる。これを使用するとイメージをワンクリックで手描き風イメージにアレンジすることができる。
また、「マテリアルリスト」機能を併用すると、モデリングデータのマテリアルごとへのテクスチャマッピングが自動で行える。ここでは、マテリアルリストを併用した「自動テクスチャマッピング」スタイルの作成方法と、このスタイルの便利な活用方法を紹介する。
 作成方法
作成方法
| |
 モデリングソフトでの操作 モデリングソフトでの操作
-
モデリングソフトで形状をモデリングする。
- 1で作成したファイルに以下の点を参考にしてマテリアルを設定する。
・テクスチャマッピングを行うモデル単位を意識し、マテリアルの設定を行う。【重要!】
|
パーツ
|
設定するマテリアル名
|
|
 天井 天井
|
天井
|
|
 壁 壁
|
壁
|
|
 ソファ ソファ
|
ソファ
|
|
 床 床
|
床
|
マテリアルの分かれ方は、CADソフトやEPixファイルへの変換方法によって異なる。
・ Veduteで変換(Veduteについてはこちら)
DXFファイルをVeduteで変換する場合:
レイヤ単位で、マテリアル分けされてEPixファイルが作成される。
3DSファイルをVeduteで変換する場合:
マテリアル名はそのまま読み込まれる。
・ 直接出力できるCADを使用する場合
マテリアルの属性は、白色に設定しておく(テクスチャなどは設定しない)。グレースケールでEPixファイルを作成すると、Piranesiでのテクスチャマッピングがしやすくなる。
-
EPixファイルに出力する。
※Piranesiでファイルを開いたとき、モデルのエッジがギザギザに表示されてしまう場合は、イメージの解像度をあげて作成するとよい。 Autodesk Vizをご利用の方はこちらを参照してほしい。
 Piranesiでの操作 Piranesiでの操作
○下準備
-
Piranesiを起動し、<モデリングソフトでの操作>3で作成したEPixファイルを開く。
-
スタイルブラウザで、「自動テクスチャマッピング」スタイル用のライブラリとカテゴリを作成する。
例)
○各パーツをペイントするスタイルを作成
-
ツールボックスと設定ウィンドウで、テクスチャや色などのペイント効果を設定する。
-
マテリアルリストの設定を行う
-
ツールボックスの「マテリアルロック」ボタンをクリックする。
-
設定ウィンドウの「ロック」タブで「マテリアルリスト」チェックボックスをチェックする。
-
「ピック」ボタンをクリックし、このスタイルでペイントしたいマテリアルを画像上でクリックして選択する。 複数のマテリアルを設定したい場合には、続けて他のペイントしたいマテリアルをクリックする。
マテリアルの選択が終わったら、「ピック」ボタンをクリックして設定を終了する。マテリアル名がわかっている場合は、「マテリアル」リストからマテリアル名を選択し、「追加」ボタンをクリックしてもよい。
-
1、2の操作で行った設定内容をスタイルとして保存する。
|

|
スタイルブラウザの「ライブラリ/新規作成/スタイル」コマンドを実行し、 「下準備」2で作成したカテゴリに保存する。
|
|

|
「スタイル/スタイルの追加」コマンドを実行し、 「下準備」2で作成したカテゴリに保存する。
|
「自動テクスチャマッピング」は、スタイルブラウザに表示されているスタイル名順にペイントが行われる。スタイル名の先頭に数字を入れ、ペイントする順番を決める。操作方法はこちら。
-
1から3までの操作を繰り返し、各パーツをペイントするスタイルをカテゴリに保存する。
※1から4までのスタイル作成をもっと手早く行いたい場合は、既存スタイルをコピーし、設定内容を変更してもよい。
○マルチスタイルを作成
-
ツールボックスの上でマウスの右ボタンをクリックし、「ツールボックスのリセット」コマンドを実行する。
-
ツールボックスで以下の設定を行う。
- 設定ウィンドウの「塗りつぶし:マルチ」タブで、「下準備」2で作成したライブラリとカテゴリを指定する。
- 設定した内容をライブラリに保存する。
 |
スタイルブラウザの「ライブラリ/新規作成/スタイル」コマンドを実行し、スタイルの名称と保存先のライブラリ・カテゴリ、保存項目を指定し、「OK」ボタンをクリックする。
|
 |
「スタイル/スタイルの追加」コマンドを実行し、スタイルの名称と保存先のライブラリ・カテゴリ、保存項目を指定し、「OK」ボタンをクリックする。
|
保存先ライブラリ・カテゴリは、「下準備」2で作成した場所で構わない。
○ペイント
-
「マルチスタイルを作成」4で作成したスタイルを適用し、画像内をクリックしてペイントする。
|
 活用方法1:
活用方法1:
素材シミュレーションに利用
このスタイルは、モデリングソフトで設定したマテリアル名をペイント領域として区別する。このため、形状が異なるものでもマテリアル名を統一しておくと、同様の素材シミュレーションができる。是非試してみよう。
 活用方法2:
活用方法2:
アングル変更に柔軟対応
1つのモデルデータから、さまざまな方向から見たEPixファイルを作成し、それぞれのEPixファイルでこのスタイルを適用してペイントする。マテリアル名は当然同じなので、アングル変更にも柔軟に対応できる。
![]() 作成方法
作成方法![]() 活用方法1:
活用方法1:![]() 活用方法2:
活用方法2: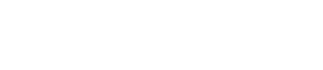
 モデリングソフトでの操作
モデリングソフトでの操作