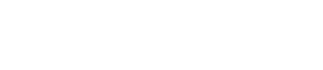ペイント
フェードでグラデーションを入れる
壁や床などにフェードでグラデーションを入れると、立体感や奥行き感が出て、よりパースらしくなる。
1. ツールボックスで「線形フェード」アイコンをクリックする。
2. 「設定」ウィンドウの「フェード」タブでフェードの種類を選択する。
フェードをかける部分によって種類を使い分けよう。
3. 「フル」の「ピック」ボタンをクリックし、フェードが最も濃くなる位置から、フェードが消える位置までドラッグして指定する。
4. 「色」ボックスで色を選択する。
5. 適宜、ロックや効果スライダーを設定し、「塗りつぶし」ツールでペイントする。
壁や床などの陰影を出したり、光があたっている状態などを表現できる。
ガラス面の表現
ガラス面の表現を工夫してみよう。
![]() 背景が映り込んでいるガラス1(テクスチャを使用したガラスの表現)
背景が映り込んでいるガラス1(テクスチャを使用したガラスの表現)
窓ガラスに背景の空が映り込んでいる様子を表現するには、空のイメージのテクスチャでペイントする。
1. 「テクスチャ」で空のイメージを選択する。
2. 「塗りつぶし」ツールを選択し、適宜ロックを設定する。
3. ブレンドモード「不透明」、効果スライダーの値を低くして窓ガラスの部分をペイントする。
![]() 背景が映り込んでいるガラス2(陰影を付け、テクスチャを使用したガラスの表現)
背景が映り込んでいるガラス2(陰影を付け、テクスチャを使用したガラスの表現)
同じくテクスチャを使用するが、あらかじめ窓ガラスにブラシで陰影を付けておくと、より効果的だ。
1. 「ブラシ」ツールを選択し、手描き風なラスターブラシを設定する。
色鉛筆風の表現
鉛筆画の画像を使って、色鉛筆の表現を行なう。
![]() まず、鉛筆画を表現する。
まず、鉛筆画を表現する。
1. ツールボックス上で右ボタンをクリックし、表示されたメニューから、「ツールボックスのリセット」を実行する。
2. 「塗りつぶし」ツールを選択し、「描画モード」から「フィルタ」を選択する。
3. 「設定」ウィンドウの「フィルタ」タブをクリックし、「ハーフトーン」を選択する。
4. 「色」は「モノクローム」、「パターン」は「鉛筆」を選択し、それ以外の項目は適宜設定する。
夕暮れの表現
「フェード」を使うと、建物に夕日があたっている様子を表現できる。
1. ツールボックスの「方向フェード」アイコンをクリックする。
2. 「設定」ウィンドウの「フェード」タブで「平行光源」を選択する。
3. 光源の方向を指定する。
「ピック」ボタンをクリックして、光源の方向の始点の位置にマウスポインタを置き、光源の方向の終点の位置までそのままドラッグする。
4. 「塗りつぶし」ツールを選択し、「色」ボックスで光の色(濃いオレンジなど)を設定する。
それぞれの面にテクスチャをペイントする場合のモード
壁や家具などにテクスチャをペイントする場合、「選択面」モードを使うと、塗り始め位置の面に添うようにテクスチャがペイントされる。だが、クリックした面以外の部分では、テクスチャのパターンが正しくペイントされず、不自然になることがある。
以下の例は「選択面」モードでテーブルの天板をクリックし、天板と脚を一度にペイントした状態だ。
 |
テクスチャの配置のモードは「選択面」なので、最初にクリックした天板にパターンが合わせられる。
このため、天板の手前や脚の部分に断面のようなまっすぐな木目が表示されてしまい、不自然だ。
このような場合は、それぞれの面を1つ1つペイントしなくても、「選択面:自動」でペイントすればよい。
デジタルカメラで撮影した写真を背景としてペイントする
Piranesiユーザーサポートに、「デジタルカメラで撮影した写真を背景として使用したい」という質問が多く寄せられる。 今回は、その方法を紹介しよう。
![]() ペイントする前に・・・
ペイントする前に・・・
この操作を行う際には、EPixファイルのビューの情報と、撮影した時の条件(視点・注視点・画角)が近いことが条件になる。条件に合わない場合には、 EPixファイルのアングルに合わせて写真を撮影し直すか、もしくはEPixファイルのアングルを変更することが必要だ。EPixファイルのアングルの変更は、Veduteかモデリングソフトでの操作に戻ることになるので、事前にアングルを十分検討しておくことをお奨めする。
![]() 建物のEPixファイルに撮影した背景写真をペイントする方法
建物のEPixファイルに撮影した背景写真をペイントする方法
○用意するもの
手描き風の陰影
壁面の汚れた感じや、ガラス窓のぼかしなどを出したい時は、テクスチャをペイントする前にちょっと細工をすると、見違えるような画像になる。
1.手描き風のラスターブラシを選択し、大きさ、角度などを設定ウィンドウで指定する。
2.色は下地より濃い色、ブレンドモード「不透明」、効果スライダー「50%」に設定する。
3.手描き風にしたい面を、面ロックやマテリアルロックを選択し、大きなストロークでペイントする。
4.テクスチャを設定し、ブレンドモード「ソフトライト」、効果スライダー「100%」に設定し、ブラシでペイントした面をペイントする
滑らかなブラシのタッチでペイントしよう
ラスターブラシでペイントする場合、ちょっとした設定によって、ペイントする側の手の動きを反映した、ブラシのタッチを出すことができる。
1.「設定」ウィンドウの「ブラシ」タブでラスターイメージを選択する。
2.「通常」に設定する。
「通常」に設定すると、ブラシとブラシとの距離は、画像上でマウスポインタを動かす速さにより決まる。
3.「ストロークに添わせる」にチェックを入れる。
「ストロークに添わせる」をチェックすると、2Dラスターブラシの場合、ペイント方向に応じてブラシの向きが回転する。
チェックをはずすと、 ブラシの向きは常に同じ方向にペイントされる。
上記の設定でペイントすると、繊細な手の動きに従ってペイントされる。
基本のブラシに手を加えてオリジナルブラシを作成する
Piranesiのブラシ機能では、下図「基本形」のような形状を簡単にペイントすることが可能だ。これを利用してオリジナルブラシを作成しよう。例えば、復元用ブラシや光をペイントするブラシ、星型のブラシ等を簡単に作成することができる。