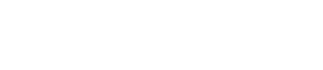ペイント
VIZから出力したEPixファイルで不要なエッジが表示されたときには・・・
Autodesk Viz 4から出力したEPixファイルでエッジをペイントした場合に、不要な線が抽出されることがある。この線は、VIZ固有のブーリアンによるエッジである。このような場合は、VIZでレンダリングを行う際に、アンチエイリアスの設定を解除することで、三角ポリゴンの線を表示せずにEPixファイルに出力することが可能だ。その際、ジャギーが目立つ場合もあるので、以下の方法で画像を編集しよう。
![]() 方法1
方法1
解像度を上げてEPixファイルを作成する。解像度の目安はこちら
![]() 方法2
方法2
アンチエイリアスの設定を解除してレンダリングしたジャギーのあるEPixファイルに、アンチエイリアスを行った画像ファイルを重ね合わせて、EPixファイルを作成する。詳しい操作方法は以下のとおりだ。
直前の操作を現在の設定で塗り直す
一度行ったペイントの設定を変更したい場合、”操作を取り消して再度ペイントをする”という方法以外に、簡単に行う方法がある。ペイントを行った後、設定を変更し、「編集/再描画」コマンドを実行すると、全く同じ位置に、新しい設定で自動的に描画される。
下図の外壁材のテクスチャを再描画で変更してみよう。
 |
|
初めにペイントした画像 |
-
設定ウィンドウの「テクスチャ」タブの「ファイル名」ボックスで、変更したいテクスチャファイルを指定する。
ツールボックスの設定を初期状態に戻す
ツールボックスで各種設定を行ってペイントした後、次の設定を行なうのに、前のペイントで使った設定を1つ1つ元に戻すのは面倒だ。
そのような時は、以下の方法でツールボックスを初期状態に戻そう。
-
ツールボックス上でマウスの右ボタンをクリックする。
-
表示されたメニューから「ツールボックスのリセット」を実行する。
(V5.0以降は「ツール設定値のリセット」)
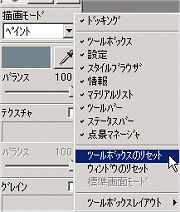
ツールボックスの設定が標準に戻る。 「ウィンドウ/ツールボックスのリセット」コマンドを実行する。
「ウィンドウ/ツールボックスのリセット」コマンドを実行する。
夕景の表現
ブレンドモード機能を利用して、夕景の表現をすることが可能だ。
操作方法は、以下のとおりである。
-
背景に空のテクスチャをペイントする。
ツールボックスで以下の設定を行い、空の部分をクリックする。ツール
塗りつぶし:全体
ロック
点光源を表現する
壁面や天井に点光源をペイントするには、「方向」フェードの「点光源」を使う。
-
ツールボックスから「塗りつぶし:全体」ツールを選択する。
-
色ボックスで光の色を設定する。
-
ロックはすべて解除する。
-
方向フェードを選択し、設定ウィンドウの「フェード」タブで方向フェードの種類を「点光源」に設定する。
-
「中心」の「ピック」ボタンをクリックし、光が放たれる位置を画像上でクリックする。
-
「範囲」ボックスに光の範囲を入力する。
スタイルを作成する色々な方法
ペイントした絵を円形にぼかして雰囲気のあるイメージを作成しよう!
「放射状フェード」機能を利用して、イメージを円形にぼかすことが可能だ。簡単に雰囲気のあるイメージを作成できる。操作方法は以下のとおりである。
- 「ファイル/開く」コマンドを実行し、EPixファイルを開く。
- ツールボックスで以下の設定を行う。
ツール
塗りつぶし:全体
ロック
完成した画像に額縁やスケッチブックなどのフレームを付けたい
いろいろ工夫して美しく完成した画像に、額縁、スケッチブックなどのフレームが付けることができたら、出力したときの見栄えもよくて、とても素敵ですね!
Piranesiの標準ライブラリには様々なフレームを付けるスタイルが用意されています(V5.0以降)。ぜひご利用ください。

![]() 操作方法
操作方法
-
完成した画像を用意します。
-
スタイルマネージャまたはスタイルセレクタで、「表現」ライブラリ→「枠(フレーム)」カテゴリの順に選択します。
ギザギザな線をスムーズなラインにしたいときには・・・
ペイントをしていると、屋根や外壁の境界部分などがギザギザになってしまうことがある。「エイリアシング」と呼ばれる現象だ。このエイリアシングを解消するには、「アンチエイリアシング」という機能を使用して境界をあいまいにぼかすことが、通常のCGソフトでは一般的だ。
しかし、EPixファイルは、ピクセルごとに奥行きの情報を持っているため、アンチエイリアシングを行ったようなあいまいなピクセルを持つことができない。
映り込みを表現しよう
水面に水際の樹木や建物が反射していたり、大理石の床面に壁が映り込んでいるなど、 場面に映り込みの表現を加えることで、場の雰囲気や素材感を出すことができる。
映り込みの設定は以下のように行なう。
1. ツールボックスの「テクスチャ」のチェックボックスをチェックする。
2. 「設定」ウィンドウの「テクスチャ」タブで「キャプチャ」を選択する。
3. 映り込んだ時のゆがみ具合を「ゆらぎ」で設定する。
0と設定すると映り込みの線がまっすぐになり鮮明な反射になる。0より大きくすると映り込んだ線がゆがむ。
「スケール」でゆがみのかたまりの大きさを指定する。値を大きくすると、大きなゆらぎになる。
「ゆらぎ」を「0」にすると、「スケール」は指定できない。
4. 「キャプチャ」ボタンをクリックし、床面などの反射面をクリックする
映り込みの情報が取得される。
5. ツールボックスの「線形フェード」アイコンをクリックする
6. 「設定」ウィンドウの「フェード」タブから「奥行き」を選択する