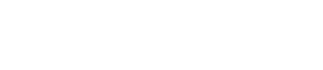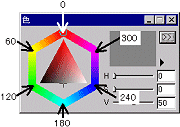共通
メーカーライブラリのスタイルをダブルクリックしたら、ファイルが見つからないとメッセージが表示された
メーカーライブラリとは、建材メーカー、素材メーカー各社様よりご提供いただいた画像などのライブラリデータです。
Piranesi V5.0では、メーカーライブラリのライブラリデータをWEBにて配信しています。
そのため、インターネットに接続できない環境では、メーカーライブラリを使用することができません。
インターネットに接続できない環境で、メーカーライブラリのスタイルをダブルクリックして適用すると、以下のメッセージが表示されます。
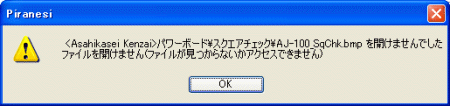
インターネットに接続できない、あるいは外出先などインターネットに接続できない状況でメーカーライブラリのスタイルを使用したい場合は、以下のいずれかの方法でメーカーライブラリのライブラリデータをダウンロードしてください。
オリジナルのスタイルを短時間で作るには?(既存のスタイルの設定を流用する方法)
自分で撮影した写真や市販のライブラリ画像を読み込んで点景やテクスチャのスタイルを作成する時、似たような設定の既存のスタイルをベースにすると、短時間で効率的に作ることができます。
-
スタイルの保存先として、書き込み可能なライブラリ、カテゴリを用意します。
書き込み可能なライブラリが開いていない場合は、新規作成するか(スタイルマネージャの「ライブラリ/新規作成/ライブラリ」コマンド)、既存の書き込み可能なライブラリを開きます(スタイルマネージャの「ライブラリ/開く」コマンド)。
このライブラリは後の操作4で使います。
注意)
標準ライブラリとそのカテゴリは読み込み専用なので、自分で作成したスタイルの保存先として使うことはできません。読み込み専用ライブラリかどうかは、ライブラリのプロパティで確認できます。
ペイント中にブラシの大きさ、角度を少しずつ変えるには?
ブラシでペイント中に、そのブラシの大きさや角度を微調整したい時は、ショートカットキーを使ってみましょう。
|
操作 |
ショートカットキー |
|
ブラシのサイズを大きくする |
[ |
エイリアスを設定しよう
エイリアスとは、あるフォルダのパスを短い名称で表したものだ。ラスターイメージを使用したスタイルをスタイルライブラリに登録する際、ラスターイメージ の保存先をフルパスで設定しておくと、そのラスターイメージが保存されているフォルダを移動した場合、スタイルからラスターイメージを呼び出せなくなり、 1つ1つのラスターイメージのパスを変更しなくてはならない。ラスターイメージが保存されているフォルダをエイリアス設定しておけば、フォルダの移動を行 なった場合、エイリアスが参照しているフォルダのパスを変更するだけで済むので便利だ。
-
Windowsエクスプローラでエイリアス設定したいフォルダを作成しておき、そのフォルダ内にラスターイメージを保存する。
-
Piranesiの「ファイル/基本設定」コマンドを実行し、「エイリアス」タブを選択する。
-
「エイリアス」ボックスにエイリアス名を入力する。
色味を調節する
![]() 色味を明るくする
色味を明るくする
ブレンドモード「ソフトライト」を選択し、色ボックスで白を選択して画像内をクリックする。
あるいは…
-
描画モード「フィルタ」を選択し、設定ウィンドウの「フィルタ」タブで「フィルタの種類」を「調整」に設定する。
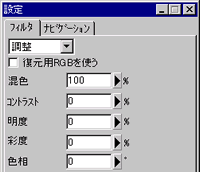
-
「明度」の値を0より大きな値にし、画像内をクリックする。
異なる高さの面上に点景を配置する
配置済みの点景を、高さが異なる面(たとえば階段など)に移動したい場合、マウスポインタ![]() を使うと簡単だ。移動のマウスポインタ
を使うと簡単だ。移動のマウスポインタ![]() で移動すると、移動を開始する位置や配置先によっては、面にもぐったり宙に浮いてしまうことがある。このマウスポインタは、点景の原点を基準にモデル表面に接するように配置することができる。
で移動すると、移動を開始する位置や配置先によっては、面にもぐったり宙に浮いてしまうことがある。このマウスポインタは、点景の原点を基準にモデル表面に接するように配置することができる。
-
点景マネージャで高さ方向の位置を変更する点景を選択する。
-
点景マネージャの
 アイコンをクリックする。
アイコンをクリックする。
2Dイメージにエッジを出す
2次元イメージで深さやマテリアルが設定されていない状態でもエッジを出すことができる。操作方法は以下のとおりである。
-
画像を単一の色で塗りつぶす。
-
カラーロックを設定し、設定ウィンドウの「ロック」タブで「復元用チャネルを参照」をチェックする。色の許容値を変更してもよい。

スタイルファイルをドラッグ&ドロップで登録する
Piranesiのスタイルファイル(.psf)は、ドラッグ&ドロップで簡単にスタイルブラウザに登録することができる。収蔵室からダウンロードしたスタイルファイルを登録する際などに便利だ。操作方法は以下のとおりである。
-
マイコンピュータ、あるいはエクスプローラを起動し、登録したいスタイルファイル(.psf)が保存されているフォルダに移動する。
-
Piranesiを起動し、スタイルブラウザを表示しておく。
-
登録したいスタイルファイル(.psf)をクリックして選択し、そのままスタイルブラウザの左側のペインまでドラッグする。
色相を変える
-
描画モード「フィルタ」を選択し、設定ウィンドウの「フィルタ」タブで「フィルタの種類」を「調整」にする。
-
「色相」の値を-180から180までの範囲で入力し、画像内をクリックする。
-
現在のRGBチャネルあるいは復元用チャネルの色を、色相で設定した値を加算した色で表現する。
例えば、シアンをマゼンタにするには、シアンは180度、マゼンタは300度なので120と入力すれば色相が変わる。色相はPiranesiカラーウィンドウで確認することができる。
「直線」ツールで極細の線を描く方法
ツールボックスの「直線」ツールのデフォルトの設定では、3ピクセルより細い線を描くことができない。
これよりも細い線を描きたい時には、以下の操作を行ってみよう。
-
ツールボックスで「直線」ツールを選択する。
-
設定パネルの「直線」タブで以下の設定を行う。
アンチエイリアス
チェックをはずす